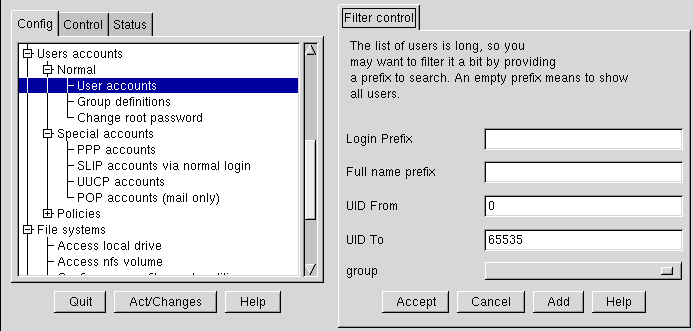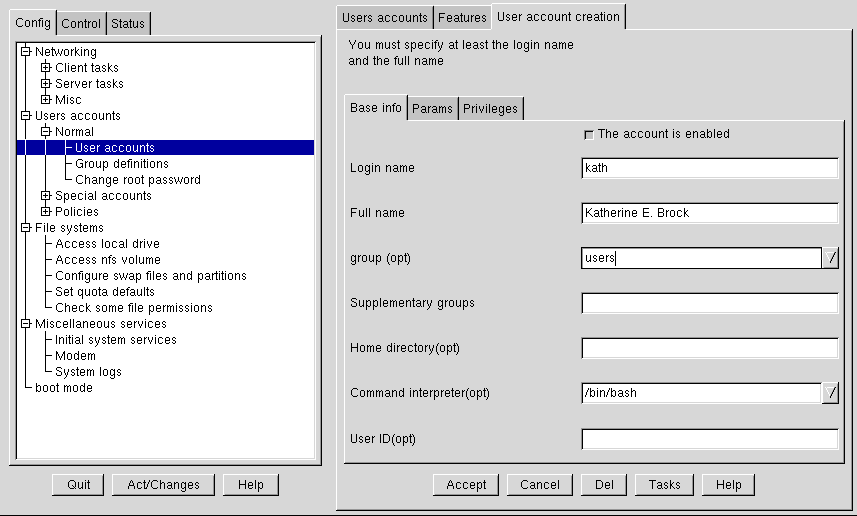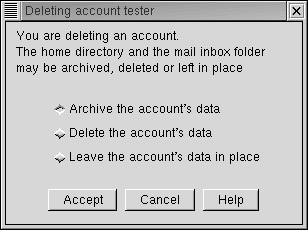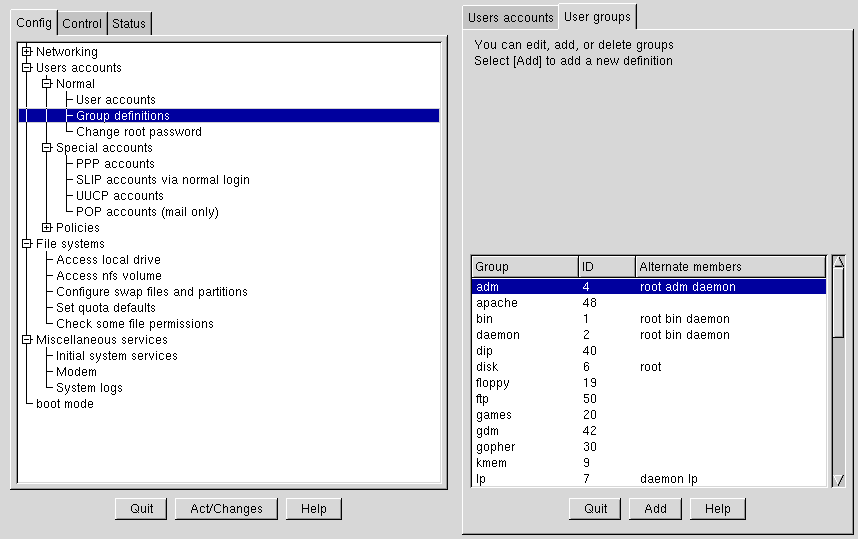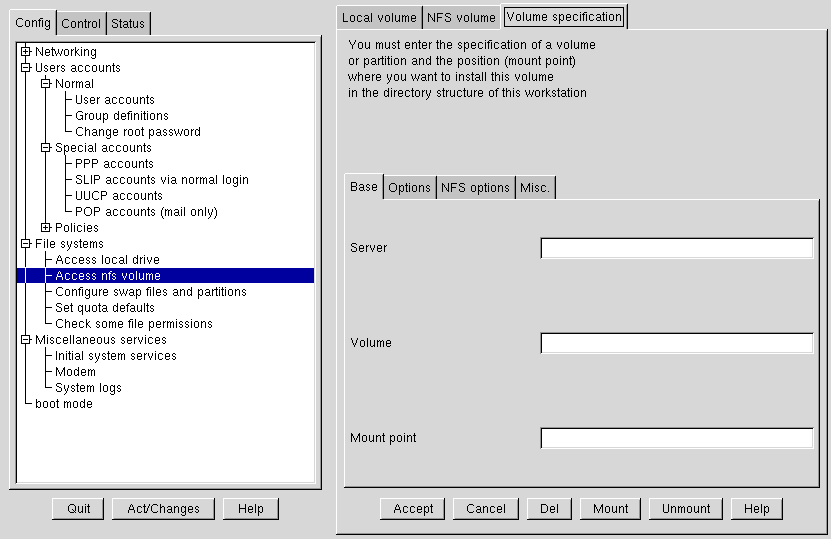Capitolo 3. Configurazione del sistema
Uno dei punti di forza di Linux consiste nel fatto che il sistema operativo può essere configurato per la gestione e l'esecuzione di qualunque tipo di compito. Nel passato questo significava modificare a mano dei file di configurazione spesso complicati, riavviare i servizi del sistema ecc. La varietà delle opzioni di configurazione potrebbe sembrare disarmante per i nuovi utenti, che non conoscono il formato di un particolare file di configurazione.
Red Hat Linux fornisce due utility di configurazione del sistema: linuxconf ed il control panel. Il control panel provvede ad attivare i vari tool di configurazione Red Hat Linux incluso linuxconf. Le istruzioni su come usare control panel ed i tool in esso inclusi sono disponibili nella la sezione Configurazione del sistema con Control Panel.
Il tool linuxconf rende semplice la configurazione della maggior parte dei servizi del sistema. Per la gestione di ogni servizio è possibile utilizzare le seguenti funzionalità:
Configuration interface -- Tramite questa interfaccia è possibile inserire i parametri di configurazione del sistema.
Configuration activator -- Terminata la configurazione, potete applicare le modifiche apportate cliccando semplicemente sui pulsanti presenti nella finestra grafica.
Linuxconf vi permette di configurare gli aspetti la cui configurazione è possibile anche con il pannello di controllo. Esempi di risorse configurabili con questo tool possono essere i seguenti:
Configurazione di una stampante
Caricamento dei moduli del kernel per il nuovo hardware
Diamo uno sguardo al programma linuxconf.
Configurazione del sistema con linuxconf
Linuxconf è un'utility che vi permette di configurare e controllare i vari aspetti del vostro sistema, ed è capace di gestire un'ampia gamma di programmi e di processi. La vastità del tool linuxconf non ci permette di trattare in dettaglio tutte le sue parti; ed è per questo che tratteremo solo gli aspetti di configurazione più comuni, come l'aggiunta di nuovi utenti e la connessione ad Internet.
Potete trovare ulteriori informazioni e gli ultimi aggiornamenti su questo tool sul sito web di linuxconf:
http://www.solucorp.qc.ca/linuxconf/
Questo sito web contiene la descrizione generale di questo tool, la storia, le ultime versioni, i link ad altre risorse, ed altre informazioni aggiuntive sul programma. Il sito è gestito da Jacques Gelinas, il programmatore di linuxconf.
Questo capitolo non si soffermerà su tutte le potenzialità di linuxconf. Per maggiori informazioni sugli argomenti affrontati in questo capitolo potete consultare la la sezione Una rapida guida a linuxconf.
Inoltre avrete la possibilità di consultare i seguenti indirizzi web:
La FAQ di linuxconf è disponibile sul sito http://www.xc.org/jonathan/linuxconf-faq.html.
Gli archivi della mailing list di linuxconf sono disponibili all'indirizzo http://hub.xc.org/scripts/lyris.pl?visit=linuxconf.
Dopo aver controllato le FAQ di linuxconf e la sua mailing list, se avete ulteriori domande potete iscrivervi alla mailing list, consultando il sito: http://www.solucorp.qc.ca/linuxconf/; cliccando sul link "Mailing lists".
Attenzione: la lista è destinata solo a domante inerenti a linuxconf, e non a Linux in generale.
Lanciare linuxconf
Per lanciare linuxconf, dovete avere l'accesso all'account di root. Se siete entrati nel sistema come un qualunque altro utente che non sia root, potrete usare il comando su per diventare root
Ora, digitate il comando linuxconf al prompt della shell per lanciare il programma.
Linuxconf Interfaccia Utente
Linuxconf ha quattro interfacce utente:
Modalità testo -- Usando la medesima interfaccia usata da Red Hat Linux per l'installazione in modalità testo, potete utilizzare linuxconf anche se non siete sotto X. In caso contrario, potrete passare ad una console virtuale, collegarvi come root, lanciare linuxconf ed usarlo in modalità testo.
Usate i tasti Tab ed i tasti cursore per navigare al suo interno. La freccia verso il basso indica la presenza di un menù a tendina, che comparirà con la combinazione dei tasti Ctrl-X.
Interfaccia grafica utente (GUI) -- linuxconf può sfruttare le potenzialità di X, mostrandovi un menu grafico ad albero semplice da utilizzare ("punta e clicca"). (Per maggiori informazioni si veda la la sezione Interfaccia di gnome-linuxconf). Red Hat Linux include un'interfaccia GUI per linuxconf chiamata gnome-linuxconf.
In questo capitolo si fa uso della versione di linuxconf con l'interfaccia grafica, anche se si può fare riferimento alle istruzioni qui fornite per utilizzare le altre interfacce.
Web-based -- L'interfaccia web facilita l'amministrazione remota del sistema, adattandosi anche al browser web testuale Lynx.
Per usare l'interfaccia web linuxconf, potrete aprire una connessione con il vostro browser alla porta 98 della macchina remota su cui gira linuxconf.
Prima di usare l'interfaccia Web-based, dovete configurare linuxconf per consentire una connessione attraverso il browser. Si veda la sezione Abilitare l'accesso via web a linuxconf per maggiori istruzioni.
Linea di comando -- attraverso questa è possibile modificare la configurazione di sistema tramite script di linuxconf.
Linuxconf viene avviato in modalità testo o sotto X, a seconda del valore della variabile d'ambiente DISPLAY. Al primo avvio di linuxconf, viene mostrato un messaggio introduttivo; il cui contenuto sarà reperibile nell'help in linea dell'applicazione stessa.
Linuxconf include alcuni aiuti specifici al contesto. Per maggiori informazioni sugli aspetti specifici del tool linuxconf, selezionate Help. Non tutta la documentazione di aiuto è completa; sarà disponibile nelle future versioni di linuxconf.
Interfaccia di gnome-linuxconf
gnome-linuxconf rende semplice la navigazione della struttura gerarchica di linuxconf.
 | Nota Bene |
|---|---|
Se non vedete il menu ad albero seguite queste istruzioni: |
Aprite Control => Control files and systems => Configure linuxconf modules
Togliete la selezione all'opzione treemenu
Cliccate su Accept
Cliccate su Quit
Riavviate linuxconf
Potete ridurre ed espandere le sezioni cliccando sulle icone + o - vicine alla voce del menu. Cliccate una volta sull'icona per attivare un sotto menu. Con un click potrete ridurre il menu per poi espanderlo di nuovo cliccandoci sopra un'altra volta.
Le voci selezionate appariranno sotto forma di menu sul lato destro del pannello e vi rimarranno fino a quando non saranno chiuse. Nel caso aveste più menu aperti di quelli necessari, premete Cancel in fondo alla pagina del menu per cancellare le modifiche e chiuderlo, oppure Accept per accettare le modifiche eseguite.
Abilitare l'accesso via web a linuxconf
Per motivi di sicurezza, l'accesso in modalità Web a linuxconf viene disabilitato di default. Prima di tentare l'accesso a linuxconf con un browser web, è necessario riabilitarlo in questo modo:
Aprite Config => Networking => Misc => Linuxconf network access
Nella finestra Linuxconf html access control inserite l'hostname di tutti i computer ai quali volete abilitare l'accesso a Linuxconf. Questo dovrebbe includere anche il vostro sistema, se desiderate usare l'interfaccia in modalità web localmente. Gli accessi web relativi a linuxconf possono essere memorizzati nel file htmlaccess.log selezionando la voce appropriata.
Selezionate il tasto Accept.
A questo punto, l'accesso alla modalità web dovrebbe essere abilitato. Per provarlo, posizionatevi su uno dei sistemi che avete aggiunto alla lista di controllo degli accessi. Lanciate quindi il vostro web browser, e digitate il seguente indirizzo URL:
http://<host>:98/ |
<host> con l'hostname del vostro sistema). A questo punto dovreste vedere la pagina principale di linuxconf. Vi verrà chiesto di inserire la password di root del vostro sistema per riuscire ad accedere alle pagine di configurazione.
Potrete anche abilitare l'accesso a linuxconf all'intera rete, operando sempre nel medesimo modo, ma indicando il nome della rete al posto dell'hostname.
Aggiungere un'account utente
Aggiungere un utente è una delle operazioni basilari che dovrete fare per l'amministrazione del vostro sistema. Per creare un'account:
Aprite Config => Users accounts => Normal => User accounts. Linuxconf potrebbe mostrarvi uno schermo che funge da filtro.
Potete eliminare il filtro usando Control => Features. La voce Trigger for filter configura il numero di voci che mostreranno uno schermo che funge da filtro. Potete utilizzare il filtro per selezionare un numero di account limitato rispetto alla lista completa. Per ottenere l'intera lista, selezionate Accept senza cambiare i parametri. Per informazioni più approfondite sui filtri disponibili, selezionate il pulsante Help sulla finestra Filter control Una volta applicato od oltrepassato il filtro, vedrete le tabelle degli account utenti.
Selezionate Add per aprire la tabella User account creation .
La finestra User account creation include le sezioni Base info, Mail setting e Privilege. Viene richiesta solo l'opzione Login name, ma dovreste tener presente gli altri campi che potrete scegliere se riempire o meno.
Informazioni base per gli account utenti
Il nome di login equivale al nome dell'account, ed è in genere scritto con lettere minuscole. Nomi e cognomi, iniziali o una combinazione di essi sono abbastanza comuni. Ad esempio, per un utente che si chiama John T. Smith, si potrebbe utilizzare smith, john, jts, o jsmith Naturalmente è possibile utilizzare anche una parola completamente diversa. Potete usare i numeri nel caso esistesse un altro utente con le stesse iniziali.
Il Full name (nome completo) è il nome dell'utente o dell'account. Nell'esempio sopra citato sarebbe John T. Smith Se l'account rappresenta una posizione invece che una persona, il nome completo potrebbe essere il titolo. In questo modo un'account chiamata webmaster potrebbe avere un nome completo come Red Hat Webmaster o solo Webmaster.
Dal momento che Red Hat Linux usa uno schema a gruppi privati di utenti (UPG) ciascun utente sarà assegnato di default ad un gruppo che consiste solo in questo utente. Per maggiori dettagli si veda la la sezione Gruppi di utenti privati nel Capitolo 2.
Supplementary groups (gruppi supplementari): qui potete specificare dei gruppi aggiuntivi. I nomi dei gruppi dovrebbero venire separati da degli spazi. Di default questo campo è vuoto, ciò significa che non sono specificati gruppi supplementari.
Home directory: specifica la directory home dell'account. Di default /home/login, dove login sta per il nome di login dell'utente. La home directory è il punto d'inizio per cominciare il vostro lavoro quando entrate nel vostro sistema, oppure, se siete in X, aprendo un Xterm, vi verrà presentato come directory corrente la home dell'utente che state utilizzando. In questa directory verranno salvate anche i file di prodotti dal vostro lavoro.
Command interpreter (interprete di comandi): è la shell di default utilizzata dall'utente. Nel caso di Red Hat Linux è la bash.
User ID (UID): è il numero associato ad ogni account dell'utente. Viene generato automaticamente dal sistema quando viene creato l'account. Quindi potrete lasciare questo campo vuoto. Il sistema usa l'UID per identificare un'account.
Mail setting per gli utenti
La Params viene usata per le password e e per la gestione. Per default tutti i settaggi vengono Ignored, quindi non vengono utilizzati. La voce Must keep # days configura un numero minimo di giorni per la password.
Il campo Must change after # days può venire configurato per far scadere la password dopo un certo numero di giorni. Se volete che la password scada (una buona idea) deve essere usato il campo Warn # days before expiration.
Privilegi per le User Accounts
Nel campo Privileges potete concedere l'accesso o il controllo di vari aspetti della configurazione del sistema. Di default un utente regolare non ha alcun privilegio. Potete invece scegliere di concederglieli o di concedergliene alcuni specifici. la differenza fra Granted e Granted/silent consiste nel fatto che se un privilegio è granted, linuxconf richiede la password prima di concederlo. Se invece è granted silently linuxconf non richiede la password.
Generalmente un amministratore di sistema prudente non autorizza alcun privilegio nella configurazione del sistema agli utenti a meno che non sia assolutamente necessario. Se concedete dei privilegi, state attenti se operate un granting silently. Se un utente silently granted lascia la propria postazione senza sconnettersi, chiunque sieda al suo posto accede ai suoi privilegi. Questo tipo di privilegi è meno rischioso se usato su macchine accessibili direttamente in un'area ad accesso ristretto.
May use linuxconf: l'utente viene autorizzato ad accedere a tutti gli utilizzi di linuxconf ed è in grado di cambiare il set up di linuxconf. Notate che l'uso di linuxconf è separato dall'attivazione delle modifiche introdotte. Gli amministratori di sistema potrebbero voler concedere l'uso di linuxconf man non di poter sottomettere le modifiche. In questo modo si riservano di decidere per il "si/no" finale al momento dell'attivazione dei cambiamenti.
May activate config changes: Dopo aver cambiato i parametri in linuxconf, dovrete indicare a linuxconf di applicare le modifiche. A seconda dell'ambiente in cui lo state usando potete farlo cliccando su Activate the changes in GUI linuxconf, su Accept nel Web-based linuxconf, o Accept in text-mode linuxconf, etc.
Potete concedere ad un utente il privilegio di poter attivare i cambiamenti. In questo caso, l'utente sarà in grado di attivare qualsiasi modifica nella configurazione del sistema in linuxconf.
May shutdown: Un utente ha la facoltà di eseguire uno shut down del sistema. Notate che in Red Hat Linux /etc/inittab consente uno shut down pulito tramite la combinazione di Ctrl-Alt-Del.
Potete dare agli utenti la possibilità di cambiare la configurazione della rete, per vedere i log di sistema e anche qualche privilegio di superuser.
Una volta inserita la login ed ogni altra informazione desiderata selezionate il tasto Accept alla fine della finestra. Se decidete di non creare il nuovo utente, selezionate Cancel.
Cliccando su Accept, linuxconf vi chiede di inserire una password. La password va ripetuta due volte, in modo da evitare password inusabili a causa di errori di battitura. Le password devono essere di almeno 6 caratteri. Potete aumentarne la lunghezza e settare altri paramentri per le password degli utenti alla finestra Users Accounts => Password & Account Policies.
Delle buone password contengono caratteri alfanumerici con lettere minuscole e maiuscole, e caratteri speciali. Non usate il vostro username, il vostro anniversario o numeri di previdenza sociale ecc o la parola root. Non usate variazioni di una parola associata alla vostra account o a voi stessi. Non usate una parola di un dizionario, sono facili da crackare.
Una tecnica semplice per creare una password consiste nell'usare la prima lettera di ciascuna parola in una frase a voi familiare, (un verso di una canzone). Mettete alcune lettere in maiuscolo, inserite dei numeri e/o caratteri speciali al posto delle lettere ed avrete una buona password.
Accept di nuovo. Il sistema vi informerà se la password è facile da crackare; se ricevete un warning, non usate la password che è stata impostata.
Modificare un Account Utente
Si usi Config => Users accounts => Normal => User accounts, usate il filtro, se necessario, e selezionate l'account che desiderate modificare.
Si veda la la sezione Aggiungere un'account utente se vi serve una guida su come riempire i campi delle account utenti.
Per accettare le modifiche premere Accept. Se decidete di non applicare le modifiche scegliete Cancel. In questo modo non viene effettuato alcun cambiamento. made.
Cambiare la Password di un Utente
Aprite Config => Users accounts => Normal => User accounts. Questo apre la tabella Users accounts.
Potreste vedere una finestra di filtro, a seconda della vostra configurazione. in Control => Features. Per avere la lista completa scegliete Accept senza cambiare i parametri. Per informazioni più approfondite sui vari filtri, selezionate il pulsante Help nella finestra Filter control.
Selezionare l'account che volete modificare. Aprirà la finestra User information.
Selezionate Passwd fra le opzioni alla fine della finestra.
Linuxconf vi suggerisce di inserire la password. È necessario inserire la password ancora una volta nel campo Confirmation in modo da prevenire errori di battitura. Si veda la la sezione Aggiungere un'account utente per maggiori dettagli su come scegliere la password. Se decidete di non modificare la password selezionate Cancel. Quando avete inserito la nuova password, selezionate Accept.
Modificare la password di root
La procedura di modifica della password di root non è uguale a quella di una qualunque altra password. A causa dell'importanza, linuxconf vi obbliga a verificare di avere l'accesso all'account di root.
Aprite Config => Users accounts => Normal => Change root password.
Dovrete inserire l'attuale password per verificare l'accesso all'account di root.
Quando avete inserito la password attuale di root, vi sarà richiesta una nuova password. Dovrete digitare la password di nuovo nel campo che si chiama Confirmation in modo da prevenire errori di battitura. Si veda la la sezione Aggiungere un'account utente per maggiori dettagli su come scegliere la password. Se decidete di non modificare la password selezionate Cancel. Quando avete inserito la nuova password, selezionate Accept.
Disattivazione di un account
Disabilitare un account è preferibile all'operazione di rimozione. A meno che non abbiate bisogno di spazio, in questo modo siete sicuri che i dati non vengano cancellati, e che saranno disponibili qualora l'utente li richieda in futuro. Se un'utente è disabilitato non può collegarsi.
Aprite Config => Users accounts => Normal => User accounts.
Selezionate un account.
Deselezionate il check-box che stabilisce che The account is enabled. Selezionate Accept alla fine della finestra.
L'account è disabilitato e può essere abilitato con un semplice click.
Abilitare un'account
Di default, tutti i nuovi account sono abilitati. Se avete bisogno di abilitare un'account, potete farlo con linuxconf.
Aprite Config => Users accounts => Normal => User accounts. Selezionate The account is enabled.
Rimuovere un'account
 | Nota Bene |
|---|---|
Mentre ci sono delle opzioni per mantenere dei file associati con un'account, qualsiasi file una volta cancellato non è recuperabile. State attenti nell'usare questa opzione! |
Cancellare un utente.
Aprite Config => Users accounts => User accounts.
Sulla finestra User accounts selezionate l'account da rimuovere.
Alla fine della finesta User information, selezionate Del per rimuovere l'account.
Linuxconf vi mostrerà una serie di opzioni.
L'opzione di default propone di archiviare i dati dell'account. L'opzione di archiviazione ha i seguenti effetti:
Eliminare l'utente dalla lista degli account degli utenti
Archiviare tutto ciò che è compreso nella directory home dell'utente (comprimendolo con i comandi tar e gzip) in un file che è possibile ritrovare nella directory /default_home_directory/oldaccounts Per un'account con nome useraccount il nome del file dovrebbe essere simile a:
useraccount-2000-01-10-497.tar.gz
La data indica quando è stato cancellato l'account, ed il numero che segue rappresenta l'identificativo del processo (PID) che ha effettuato la cancellazione. La directory oldaccounts viene creata nello stesso posto dove si trovano tutte le directory degli utenti, ed è creata automaticamente quando eliminate un account di un utente per la prima volta usando quest'opzione.
I file che non sono compresi nella directory home dell'utente ma appartengono a quell'utente rimangono inalterati. Se create un nuovo account ed assegnate specificamente l'UID di un account cancellato, quello diventerà il padrone dei file che restano.
Se selezionate Delete the account's data nella finestra Deleting account <accountname> (si veda la Sezione 3.7) potrete:
Cancellare l'utente della lista degli user account.
Cancellare la directory home dell'utente e tutto il contenuto.
 | Nota Bene |
|---|---|
I file che non sono compresi nella directory ma che appartengono all'utente che state cancellando rimangono sul sistema. Qualche file apparterrà all'utente ID(UID) dell'account cancellato. Se create un nuovo account e lo identificate con l'UID di un account cancellato, diventerà il proprietario dei questi file "abbandonati". |
Selezionando Leave the account's data in place nella finestra Deleting account <accountname> (si veda la Sezione 3.7) potrete:
Cancellare l'utente dalla lista degli user account.
Lasciare la home directory dell'utente (con tutti i suoi file) inalterata.
 | Nota Bene |
|---|---|
I file e le directory che appartengono all'utente ID (UID) dell'account cancellato rimarranno sul sistema. Se create un nuovo account e lo chiamate con l'UID di un account cancellato, diventerà il proprietario di questi file "abbandonati". |
Gruppi
Tutti gli utenti fanno parte di almeno un gruppo. Ogni file fa parte di un gruppo particolare. Il gruppo può essere specifico di un utente, o potrebbe essere un gruppo condiviso da più utenti. La possibilità di accesso ad un file in lettura, scrittura, o esecuzione può essere assegnata a un gruppo; questo tipo di accesso può essere diverso dai diritti del proprietario. Per esempio, è possibile che il proprietario possa scrivere un documento mentre i membri del gruppo possano solo leggerlo.
Creare un gruppo
Per creare un nuovo gruppo:
Aprite Config => Users accounts => Normal => Group definition.
Potreste vedere una finestra di filtro, a seconda della configurazione in Control => Filters. Se avete un filtro selezionate Accept per oltrepassarlo.
Selezionate Add alla fine della finestra User groups.
Inserite un nome del gruppo. Volendo specificare i membri del gruppo, potete farlo nel campo Alternate members. La lista degli utenti dovrebbe essere space delimited, ossia ciascun username deve essere separato dagli altri tramite uno spazio. Lasciate il campo Group name vuoto, in modo tale che il sistema assegni automaticamente un Group ID (GID) al nuovo gruppo. Quando avete finito, scegliete Accept ed il gruppo sarà creato.
Cancellazione di un gruppo
Per cancellare un gruppo:
Aprite Config => Users accounts => Normal => Group definitions.
Potreste vedere una finestra di filtro, a seconda della configurazione in Control => Filters. Potete usare il filtro per ridurre la scelta dei gruppi specificando un prefisso.
Con o senza prefisso, selezionate Accept alla fine della finestra.
Sulla finestra User groups screen scegliete il gruppo che volete cancellare.
Vi verrà presentata la finestra Group specification (si veda la figura 3.9).
Selezionate Del per cancellare il gruppo. Linuxconf vi richiederà una conferma. Scegliete yes per cancellare il gruppo.
I file del gruppo rimarranno inalterati ed i rispettivi proprietari saranno gli unici ad avere il controllo. Il nome del gruppo sarà sostituito con l'ID del gruppo cancellato. I file dovrebbero essere assegnati ad un altro gruppo con il comando chgrp. Per maggiori informazioni sul comando chgrp digitate info chgrp o man chgrp al prompt della shell. Se un nuovo gruppo è creato e l'ID del gruppo cancellato è identico a quello del gruppo nuovo, questi avrà accesso ai file del gruppo cancellato. Non vi preoccupate, linuxconf non riutilizza più i vecchi numeri dei gruppi vecchi o i gli ID dei vecchi utenti.
Modifica degli utenti appartenenti ad un gruppo
Ci sono due modi per modificare gli utenti appartenenti ad un gruppo. Potete aggiornare ogni account degli utenti, o potete aggiornare la definizione del gruppo. Generalmente, è più veloce aggiornare la definizione del gruppo. In generale, se avete intenzione di cambiare parecchie informazioni in relazione a ciascun utente piuttosto che le sole informazioni inerenti al gruppo, allora potrebbe essere più semplice operare sulle singole account.
Cominceremo descrivendo in dettaglio il metodo di definizione di un gruppo.
Eseguite linuxconf scrivendo linuxconf al prompt della shell.
Aprite Config => Users accounts => Normal => Group definitions.
Vedrete una finestra di filtro, a seconda della configurazione in Control => Filters. Se avete un filtro selezionate Accept per oltrepassarlo.
Selezionate il gruppo che intendete modificare. Si aprirà la finestra Group specification (si veda la figura 3.9).
Alternate members. Accertatevi che tutti i nomi degli user siano separati da uno spazio " ".
Selezionate Accept, alla fine della finestra.
Ciascuna account utente verrà automaticamente aggiornata, e le modifche saranno visibili nel campo Supplementary groups.
Aggiungere e rimuovere dei gruppi può essere fatto anche operando sulle singole account.
Attivare linuxconf digitando linuxconf al prompt della shell.
Aprite Config => Users accounts => Normal => User accounts.
Potreste vedere una finestra di filtro, a seconda della configurazione in Control => Filters. Se avete un filtro selezionate Accept per oltrepassarlo.
Nella finestra User accounts selezionate l'account che intendete modificare. Vi comparirà la finestra User information.
Aggiungere o togliere i gruppi desiderati dal campo Supplementary groups. Ogni gruppo deve essere separato da uno spazio " ".
Quando avete finito, scegliete Accept.
Verranno aggiornate automaticamente le definizioni dei gruppi. Ripete la procedura per ogni user.
Filesystem
Un filesystem è composto da file e directory, che sono tutte sotto la directory root. La directory root può contenere quanti file o directory si voglia, non ci sono limitazioni di sorta. Il filesystem è strutturato come un albero rovesciato nel quale le directory sono i rami e i file le foglie. I filesystem vengono memorizzati sui dispositivi di memoria di massa come dischetti, hard drive, CD-ROM.
Per esempio, un dischetto per le macchine DOS e Windows è normalmente chiamato con A:\. Questo descrive il dispositivo (A:), ed anche la directory root su quel dispositivo. L'hard drive primario sugli stessi sistemi è normalmente chiamato "C". Per specificare la directory root sul drive C si usa C:\.
Sotto questo drive ci sono due filesystem, uno su A:, e l'altro su C:. Per specificare qualsiasi file sul filesystem DOS/Windows, dovete chiaramente specificare il dispositivo dove si trova il file, o il drive di default (ecco da dove viene il famoso C prompt di DOS - quello è il drive di default in un sistema con solo un hard disk).
Sotto Linux, è possibile unire i filesystem di tutto il sistema sotto un unico filesystem. Questo è possibile mettendo il filesystem di un dispositivo "sotto" una directory sul filesystem di un altro dispositivo. Quindi, mentre la directory root del drive di un dischetto su una macchina DOS può essere chiamata A:\, lo stesso drive per il sistema Linux può essere accessibile come /mnt/floppy.
Il processo di fusione dei filesystem con questa modalità è chiamato mounting. Quando un dispositivo è agganciato con un mount, diventa accessibile dagli utenti del sistema. La directory "sotto" la quale il filesystem di un dispositivo montato diventa accessibile è chiamato il mount point. Nell'esempio precedente, /mnt/floppy era il mount point del drive del dischetto. Ricordate che non ci sono restrizioni sul nome del mount point. Sarebbe stato possibile fare il mount del floppy in /long/path/to/the/floppy/drive.
È importante ricordare che tutti i path dei file e delle directory di un dispositivo sono relativi al loro mount point. Considerate il prossimo esempio:
Un Sistema Linux:
/ system root directory
/foo mount point per il CD-ROM
Un CD-ROM:
/ root directory del CD-ROM
/images una directory di immagini sul CD-ROM
/images/old una directory di immagini vecchie
In questo modo, se lo schema precedente descrive i singoli filesystem individualmente, e voi montate il CD-ROM sotto /foo, la struttura delle directory diviene:
Un Sistema Linux (con il CD-ROM montato):
/ System root directory
/foo root directory del CD-ROM
/foo/images Una directory di immagini sul CD-ROM
/foo/images/old Una directory di immagini vecchie
Per fare il mount di un filesystem dovete essere sicuri di essere entrati come root. Altrimenti digitate su al prompt della shell ed inserite la password di root. Quando siete root, digitate mount seguito dal nome del dispositivo e poi dal mount point. Per esempio, per fare il mount del primo dischetto su /mnt/floppy, scrivete mount /dev/fd0 /mnt/floppy.
Durante l'installazione Red Hat Linux creerà il file /etc/fstab. Questo file contiene le informazioni sui dispositivo ed i mount point associati. Il vantaggio di questo file è che permette di ridurre i parametri da digitare per l'esecuzione del comando mount e controlla anche quali filesystem sono stati montati automaticamente all'avvio del calcolatore.
Una volta inserite le opportune informazioni in /etc/fstab, potete digitare mount e poi il mount point o il dispositivo. Il comando mount cercherà il resto delle informazioni nel file /etc/fstab. È possibile modificare questo file a mano, o usando linuxconf.
Configurare il filesystem
Prendiamo in analisi la struttura delle directory.
Aprite Config => File systems => Access local drive.
Nel campo, come mostrato in figura 3.10, ci sono:
Source: Si deve specificare il dispositivo fisico; hd indica un hard drive IDE, fd indica il drive di un dischetto, e cdrom generalmente indica un drive per CD-ROM. Se il vostro sistema ha un drive SCSI, troverete sd. Diverse tipologie di drive sono indicate da lettere, quindi hda rappresenta il primo driver IDE, mentre hdb sarebbe il secondo. In alcuni casi, vedrete numeri che seguono queste lettere; sugli hard disk, i numeri rappresentano le partizioni su quel drive, mentre per i drive dei dischetti, questo numero si riferisce all'unità attuale.
Mount point: È la directory in cui verrà mappato il filesystem del drive che viene "montato".
FsType: Dove è indicato il tipo di filesystem, la partizione standard usa il filesystem tipo ext2. Un filesystem tipo vfat indica un filesystem DOS con il supporto virtual fat, mentre il filesystem tipo fat è per i filesystem DOS che supportano i filename tradizionali (8.3). Il filesystem iso9660 viene ustao per i drive CD-ROM.

Nota Bene Red Hat Linux 7.0 può avere accesso ai filesystem FAT32 usando il tipo di filesystem vfat.
Size: Indica la grandezza di un filesystem in Megabyte (M). Per i dispositivi rimovibili come dischetti e drive di CD-ROM, la misura è indicata a zero.
Partition type: Tipo del filesystem usato nella specifica partizione.
Status: Se il dispositivi è montato o no.
È possibile accedere ai filesystem di macchine remote via NFS. In tal caso non esistono informazioni sulla grandezza o sul tipo di filesystem per queste partizioni. Ulteriori informazioni su questi filesystem saranno contenute sotto:
Config => File systems => Access nfs volume
La videata è simile alla videata di Local volume, ma con le seguenti informazioni aggiuntive:
Source: Questo è il nome della macchina fileserver, seguito dalla directory remota. Per esempio: foo:/var/spool/mail dove foo è la macchina fileserver, e /var/spool/mail è la directory che viene importata.
FsType -- Sarà sempre "nfs."
Aggiunta di un mount NFS
NFS sta per Network FileSystem. È un protocollo per la condivisione di filesystem tra calcolatori connessi in rete. Questi filesystem possono essere piccoli come una singola directory, o possono includere anche migliaia di file in una vasta gerarchia di directory. Per esempio, molte società hanno un solo mail server che esporta via NFS lo spooler della posta ad ogni calcolatore.
Per aggiungere un mount NFS:
Aprite Config => File systems => Access nfs volume.
Sulla videata NFS volume selezionate Add.
I tre campi nella tabella Base sono quel che serve per usare NFS (si veda la figura 3.11.
Server: Il nome dell'host che esporta il filesystem desiderato. Per esempio, foo.bar.com.
Volume: Il filesytem che volete importare. Per esempio, /var/spool/mail.
Mount point: La posizione nel vostro sistema dalla quale vorrete accedere al filesystem remoto. Per esempio /mnt/mail.
Questo è tutto ciò di cui avete bisogno per creare il mount. Linuxconf aggiornerà di conseguenza il file /etc/fstab. Per ulteriori informazioni, leggete l'help a riguardo della videata Volume specification screen e la man page di mount.
Una volta inserite tutte le informazioni, scegliere Accept.
Connessione via rete con Linuxconf (Network Configuration)
Prima di iniziare la configurazione via rete è necessario determinare il tipo di connessione (rete LAN oppure rete WAN per l'accesso ad Internet) ed il tipo di periferica hardware utilizzata. Senza conoscere il tipo di configurazione della rete che desiderate utilizzare non è possibile avere la certezza di attivare correttamente la connessione. Si controlli inoltre che le schede siano installate correttamente, e che i cavi siano connessi. Indipendentemente dal tipo di connessione che desiderate realizzare, se ciascuna linea telefonica o ciascun cavo non sono collegati correttamente, non otterrete mai la connessione. Iniziamo dalla connessione del modem. Successivamente tratteremo la configurazione di una schede di rete.
Altre connessioni di rete
La configurazione di una connessione di rete con Ethernet richiede un set up completamente diverso. Le connessioni di rete alla token ring o alle reti arcnet seguono un processo simile, ma non vengono trattate in questo manuale.
Prima di tutto è necessario avere una scheda di rete Ethernet.
Lanciate linuxconf scrivendo linuxconf al prompt della shell.
Aprite Config => Networking => Client tasks => Basic host information. La tabella Host name richiede l'host name, che deve essere specificato come default, a meno che non abbiate già configurato la rete in fase di installazione. Se non è stato ancora specificato, inserite il nome che avete scelto. Deve essere soecificato come localhost.localdomain. Saltate questa tabella e passate a Adattatore 1.
La prima voce sulla videata è un box di controllo per indicare se questo adattatore è attivo o inattivo. Dovrebbe essere evidenziato. Di seguito si trova la scelta di Config modes. Manual indica che le informazioni verranno tutte fornite manualmente da voi. Dhcp e Bootp prendono le informazioni da un server remoto.
I campi richiesti in DHCP e bootp:
Net device -- Il tipo di scheda di rete che state usando; per esempio, eth0 sarebbe quella appropriata per usare la prima scheda di Ethernet.
Kernel module -- Il modulo corretto per la gestione della vostra scheda di rete.
Per le configurazioni DHCP e bootp, avete bisogno di specificare solo il Net device ed il Kernel module. Per il Net device, potete scegliere da una lista dove il prefisso eth rappresenta le schede ethernet, arc fa riferimento a una scheda ARCnet e tr fa riferimento alle schede Token Ring. Una lista completa delle schede di rete e dei rispettivi moduli driver la trovate nella sezione Appendice A. Per la lista più aggiornata, collegatevi sul nostro sito web a:
http://www.redhat.com/support/hardware |
Le informazioni netmask sono impostate in funzione del vostro indirizzo IP; è comunque possibile cambiare a proprio piacere il netmask in funzione della vostra rete. Se vi state connettendo ad un ISP, chiedete a loro le informazioni. Nella maggior parte dei casi il netmask è 255.255.255.0.
I Campi richiesti per la configurazione manuale
Primary name + domain -- Il nome primario è il nome del vostro computer, mentre il dominio è il nome della vostra rete. Per esempio, foo.bar.com; foo è il nome primario e bar.com il dominio.
IP address -- l'indirizzo della macchina ed è del tipo x.x .x.x. Per esempio, 192.168.0.13.
Net device -- il tipo della scheda di rete che usate; ad esempio eth0 identifica la prima scheda ethernet.
Kernel module -- il modulo per la gestione della vostra scheda di rete
Le informazioni sui net device ed i kernel module sono descritte qui di seguito. Il nome primario + il dominio appropriato e l'indirizzo IP dipendono dalla vostra rete locale. Chiedete queste informazioni al vostro amministatore di rete. Connettere una rete ad internet va al di là dello scopo di questo libro, vi consigliamo la lettura del libro
TCP/IP Network Administration, 2nd Edition, by Craig Hunt (O'Reilly and Associates).
Se state preparando una rete privata che non sarà mai connessa a Internet, potete scegliere qualsiasi nome primario + il nome del dominio e avrete diverse scelte possibili per gli indirizzi IP (Si veda Tabella 3-1).
Tabella 3-1. Indirizzi ed Esempi
| Indirizzi disponibili | Esempi |
|---|---|
| 10.0.0.0 - 10.255.255.255 | 10.5.12.14 |
| 172.16.0.0 - 172.31.255.255 | 172.16.9.1, 172.28.2.5 |
| 192.168.0.0 - 192.168.255.25 | 192.168.0.13 |
Le tre serie di numeri sopra riportati, corrispondono rispettivamente alle reti delle classi a, b, e c. Le classi sono usate per descrivere il numero degli indirizzi IP che sono disponibili, come le scelte di numeri che sono usate per descriverle. I numeri sopra riportati sono usati solamente nelle reti private.
 | Nota Bene |
|---|---|
Non potete usare questi indirizzi IP per connettervi a Internet dal momento che 192.168.0.* e 192.168.255.* sono considerate reti private. Se volete che la vostra rete sia connessa a Internet, o pensate di connettervi in futuro, vi conviene procurarvi degli indirizzi non privati sin dall'inizio, facendoveli assegnare dal GARR nazionale. |
Inserimento del Nameserver
Per stabilire una connessione di rete sono necessari un nameserver e un dominio di default. Il namerserver è usato per tradurre l'hostname, come private.network.com nel corrispondente indirizzo IP, come 192.168.7.3.
Il dominio di default dice al computer dove cercare un host non qualificato e completo. Qualificato e completo significa che l'indirizzo deve essere assoluto, quindi foo.redhat.com mentre l'hostname è solo foo. e avete specificato il vostro dominio di default come redhat.com, poi potete usare solo l'hostname per connettervi. Per esempio ftp foo sarebbe sufficiente se il vostro dominio di ricerca fosse redhat.com, mentre ftp foo.redhat.com sarebbe richiesto se non fosse il vostro dominio di ricerca.
Per specificare il nameserver, aprite Config => Networking => Client tasks => Name server specification (DNS).
I nameserver sono disposti secondo l'ordine in cui sono accessibili. In queste caselle si deve specificare direttamente un indirizzo IP, non un nome. Il computer non ha modo di risolvere un nome fino a quando non si connette a un nameserver.
Oltre ad un dominio di default, potete specificare i domini di ricerca. I domini di ricerca funzionano diversamente; procedono da uno a sei in modo simile al nameserver. Tuttavia, hanno la precedenza sui domini di default! Ricordatevelo nel momento in cui specificate i domini di ricerca. I domini di ricerca sono usati raramente.
L'unico elemento non ancora trattato è la finestra di controllo per l'uso dei DNS. Se state utilizzando una piccola rete privata senza connessione a Internet, usate i file /etc/hosts sulle varie macchine. Mantenendoli sincronizzati, il sistema di rete funzionerà. Quando il numero delle macchine aumenta, si consiglia l'uso di un DNS, in modo da evitare di continuare ad aggiornare in ogni host il file /etc/hosts ad ogni aggiunta di un calcolatore.
Se avete un NIS installato potete fare a meno di usare il DNS. Osservate che il NIS può essere usato congiuntamente col DNS. Per sintetizzare, a meno che non sappiate quello che state facendo, la configurazione di un DNS è una scelta più semplice rispetto a NIS.
Potete aggiungere, cancellare, modificare un entry in /etc/hosts usando linuxconf. Aprite Config => Networking => Misc => Information about other hosts.
Per modificare o cancellare una entry è sufficiente selezionarla. Per cancellare una entry, selezionate Del in fondo alla videata host/network definition.
Per modificarla, cambiate le informazioni come necessario. Per aggiungere una nuova entry, selezionate Add alla vine della videata /etc/hosts Questo aprirà anche la videata host/network definition.
I Campi richiesti sono:
Primary name + domain -- il nome primario è il nome del computer, mentre il dominio specifica la rete alla quale è collegato. Per esempio, foo.bar.com, foo e' il nome primario e bar.com il dominio.
IP number -- anche chiamato indirizzo IP; questo è l'indirizzo della macchina e segue il modello x.x. x.x. Per esempio, 192.168.0.13.
I Campi Opzionali sono:
Aliases -- Un simbolo per il nome completo e qualificato del dominio. Questo è spesso uguale al nome primario. Per esempio, se il nome completo e qualificato è foo.bar.com, potrete scegliere foo come alias.
Comment -- un commento sulla macchina. Per esempio, "The remote nameserver".
Una volta terminato, selezionate Accept.
Una rapida guida a linuxconf
Questa tabella viene riportata come quick reference a questo capitolo. Sfortunatamente essa non costituisce una quick reference completa per linuxconf, che ha molte altre potenzialità rispetto a quanto illustrato da questo documento.
Tabella 3-2. Linuxconf Quick Reference
| Cosa vuoi fare? | Dove trovarlo in linuxconf |
|---|---|
| Add/modify/disable/delete una user account | Config => Users accounts => Normal => User accounts |
| Cambiare la password di un utente | Config => Users accounts => Normal => User accounts |
| Cambiare la password di root | Config => Users accounts => Normal => cambiare la password di root |
| Configurare la rete | Config => Networking => Client tasks => Basic host information |
| Creare/rimuovere un gruppo | Config => Users accounts => Normal => Definizione dei Gruppi |
| Editare i parametri per le passwords | Users Accounts => Password & Account Policy |
| Disabilitare il tree menu | Control => Control files and systems => Configure linuxconf modules |
| Abilitare l'accesso Web-based a linuxconf | Config => Networking => Misc => Linuxconf network access |
| Modificare /etc/hosts | Config => Networking => Misc => Information about other hosts |
| Modificare group membership | Config => Users accounts => Normal => definizioni di Gruppo or Config => Users accounts => Normal => User accounts |
| Configura i parametri del filtro | Control => Features |
| Specificare un nameserver (DNS) | Config => Networking => Client tasks => Name server specification (DNS) |
| Vedere un filesystem | Config => File systems => Access local drive or Config => File systems => Access nfs volume |