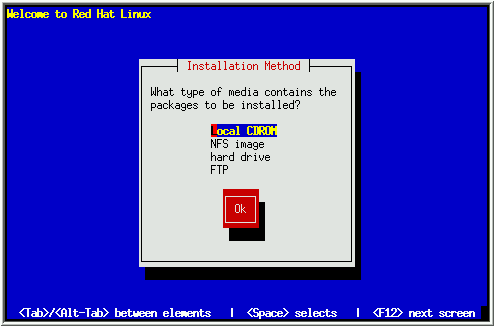
Next, you are asked what type of installation method you wish to use (see Figure 8). Highlight the appropriate choice and select OK, or press [Enter]. You can install Red Hat Linux via any of four basic methods (see Section 2.3), some of which require the use of a supplemental diskette. To summarize, you can install Red Hat Linux from:
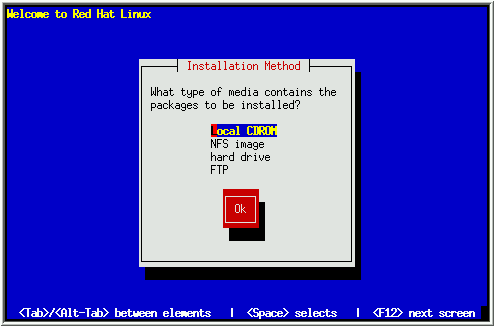
Once your CD-ROM drive has been identified, you will be asked to insert the Red Hat Linux CD-ROM into your CD-ROM drive. Select Ok when you have done so. After a short delay, the next dialog box will appear. Turn to Chapter 4 to continue installing Red Hat Linux.
NFS- and FTP-based installations are similar, in that they both require network-related information. Therefore, we'll discuss them together. Highlight the installation method you prefer, select OK, and press [Space]. If you're going to do an NFS installation, please skip ahead to 3.4.4. If you're going to do an FTP installation, read on.
If you are going to install Red Hat Linux from an FTP site, highlight ``FTP'', and select OK. FTP installations require the supplemental diskette -- when asked to insert it, do so, and select OK. The installation program will then display a progress bar as the supplemental diskette is loaded. Mark this place in the manual, because you'll be returning here later.
Next, turn to Chapter 4, and follow the directions there, up to and including Section 4.4. Then come back here.
Back so soon? At this point, you have performed the following steps:
Make sure you've bookmarked this spot, because you'll be coming back in a minute. Now skip ahead to Section 3.4.5. This section will guide you through the necessary network configuration dialog boxes. See you in a minute...
OK, you're back. You should have entered all the necessary network
information, and should now be looking at the ``FTP Information'' dialog
box. Here's where you point the installation program at the FTP site of
your choice (see Figure 9). Enter the name or IP
address of the FTP site you are installing from, and the name of the
directory there which contains the RedHat directory for your
architecture. For example, if the FTP site contains the directory
/pub/mirrors/redhat/i386/RedHat, enter
/pub/mirrors/redhat/i386. If you are not using anonymous FTP, or if
you need to use a proxy FTP server (if you're behind a firewall, for
example), check the check box, and another dialog box will request the FTP
account and proxy information.
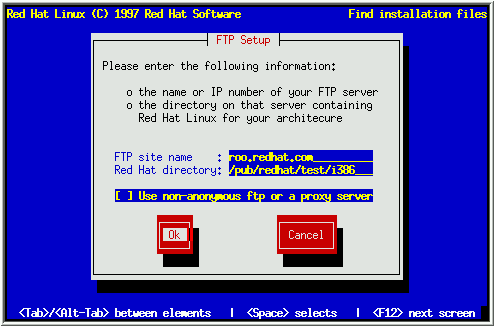
If everything has been specified properly, you should see a message box indicating that base/hdlist is being retrieved. Now turn to Section 4.5 to continue installing Red Hat Linux.
Next, the installation program will probe your system and attempt to identify your network card. Most of the time, the driver can locate the card automatically. If it is not able to identify your network card, you'll be asked to choose the driver that supports your network card and to specify any options necessary for the driver to locate and recognize it.
After the installation program has configured your network card, it presents several dialogs for configuring your system's TCP/IP networking. Figure 10 contains example networking information.
| Field | Example Value |
| IP Address | 10.0.2.15 |
| Netmask | 255.255.255.0 |
| Default Gateway | 10.0.2.254 |
| Primary Nameserver | 10.0.2.1 |
| Domain Name | redhat.com |
| Hostname | pooh.redhat.com |
Note that the information in figure 10 is a sample only! You should obtain the proper information from your network administrator.
The first dialog asks you for IP and other network addresses (see Figure 11). Enter the IP address you are using during installation and press [Enter]. The installation program attempts to guess your Netmask based on your IP address; you may change the netmask if it is incorrect. Press [Enter]. The installation program guesses the Default gateway and Primary nameserver addresses from your IP address and netmask; you may change them if they are incorrect.
If your local area network has a bootp server and you've added an entry for the computer you're installing Red Hat Linux on, you can check the Use Bootp check box.
In either case, choose OK to continue.
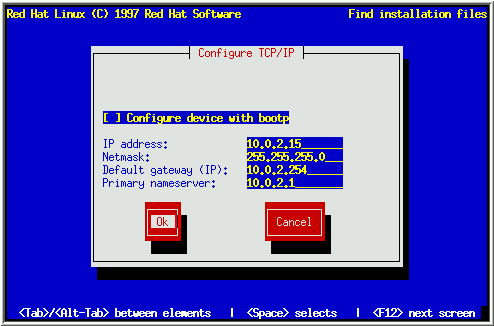
After the first dialog box, you may see a second one. It will prompt you for a domain name, a hostname, and other networking information (see Figure 12). Enter the Domain name for your system and press [Enter]; the installation program carries the domain name down to the Host name field. Enter the hostname you are using in front of the domain name to form a fully qualified domain name (FQDN). If your network has more than one nameserver, you may enter IP addresses for additional nameservers in the Secondary nameserver and Tertiary nameserver fields. Choose OK to continue.
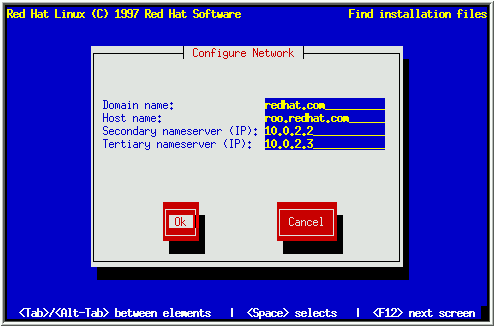
If you're doing an FTP installation, head back Section 3.4.3, and pick up where you left off. If you're doing an NFS installation, read on.
The next dialog requests information about the NFS server (see Figure
13). Enter the name or IP address of your NFS
server, and the name of the exported directory that contains the Red Hat Linux
CD. For example, if the NFS server has the Red Hat Linux CD mounted on
/mnt/cdrom, enter /mnt/cdrom in Red Hat directory.
If the NFS server is exporting a mirror of the Red Hat Linux installation tree
instead of a CD, enter the directory which contains the RedHat
directory. For example, if your NFS server contains the directory
/mirrors/redhat/i386/RedHat, enter
/mirrors/redhat/i386.
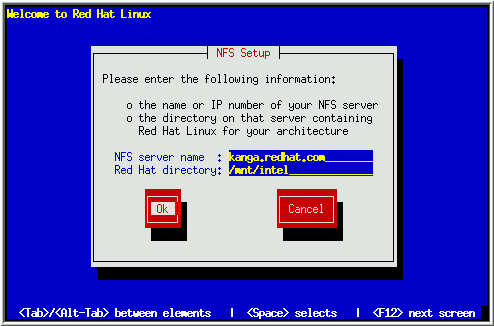
After a short delay, the next dialog box will appear. Turn to Chapter 4 to continue installing Red Hat Linux.
If you are going to install Red Hat Linux from a locally-attached hard drive, highlight ``hard drive'' and select OK.
Before you started the installation program, you must first have copied all the necessary files to a partition on a locally-attached hard drive. If you haven't done this yet, please refer to Section 2.3.5. Installing from a hard drive requires the supplemental diskette; when you are directed to, please insert it in your computer's diskette drive, and select OK. A progress bar will be displayed as the supplemental diskette is loaded.
Next, turn to Chapter 4, and follow the directions there, up to and including Section 4.4. Then come back here.
At this point, you have have performed the following steps:
At this point, a dialog box entitled ``Select Partition'' is displayed (see Figure 14). Enter the device name of the partition holding the RedHat directory tree. There is also a field labelled ``Directory''. If the RedHat directory is not in the root directory of that partition (for example, /test/new/RedHat), enter the path to the RedHat directory (in our example, /test/new.
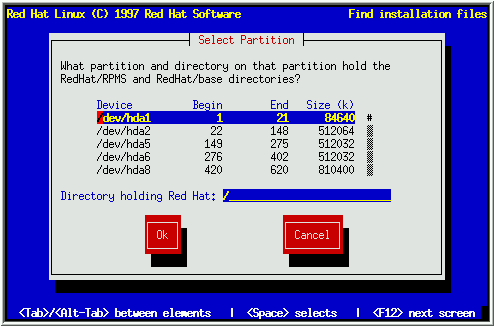
If the installation program was unable to find the necessary files on the partition and directory you've specified, you'll be returned to the ``Select Partition'' dialog box to make the necessary corrections.
If everything has been specified properly, you should see a message box indicating that the packages are being scanned. Now turn to Section 4.5 to continue installing Red Hat Linux.